

Text that has to be formatted in the second, you format them (and remove the tags).įind what: (something)(something else)(another string)Īnd then remove the tags and apply the formatting in a second replace: In a find/replace, you can only change the formatting of the whole find-text so you would need to do two find-replaces to get the job done. And if you have any additional pointers, share them in the comments section below.I found a nice article about wildcards, and it has a ton of useful information, but what is relevant to your question is this:Ī nice trick if you want to apply formatting to a part (but not all) of the search text is to put in “tags ” in Don't keep them to yourself - share them with your coworkers to make everyone’s jobs a little easier. These Microsoft Word tips and tricks should save you time and hassle.
Microsoft word find and replace formatting code#
Just type in your short code and click “Add.” Now, each time you type the code, it will be replaced with the full, formatted text. Access the Autocorrect dialogue box from the File menu at Options > Proofing > AutoCorrect Options (Mac users: Tools > AutoCorrect). Now create an Autocorrect short code for it (e.g., ot2014sg). Always the same with AutoCorrectĪre you tired of pausing to italicize the same report title every time you mention it? Use AutoCorrect to automatically format any frequently used text.įirst, select the text and format it (e.g., OfficeTeam 2014 Salary Guide). Use one click on Replace All, and formatting throughout your document is fully updated. (Mac users: Click Advanced Find & Replace.) Now use the Format option to choose and change any Microsoft Word formatting - from font and paragraph styles to tabs and language. Delete any text in the Find box and then click More. In addition to finding and replacing words and phrases, you can: Use wildcards and regular expressions to fine-tune a search. Use Ctrl+H to open the Find and Replace dialogue box (Mac users: Shift+Cmd+H). Writer has a Find and Replace feature that automates the process of searching for text inside a document. For example, change bold to underlined, or red to blue. You can use the command to change all instances of Microsoft Word formatting, too. Find and replace formattingįind and Replace isn’t just for words. The same applies to Ctrl+Shift+- for non-breaking hyphens. It looks exactly the same to the reader, but it permanently holds the words together for you. Instead of an inserting a regular space between words, press Ctrl+Shift+space to get a non-breaking space. You never have to worry about that again thanks to this next one in our lineup of Microsoft Word tips. For example, the last thing your boss wants to see is a line break in the middle of the company’s name. It’s less distracting than actual words but still has the same distribution of letters. To look like a real pro, try using the pseudo-Latin “lorem ipsum” dummy text that designers prefer to use. For example, = rand(2,5) instantly gives you two five-lined paragraphs to play with. To add random text in English, first decide how many paragraphs (x) and how many lines per paragraph (y) you want to add. Prepare with placeholdersĭid you know you can get documents looking immaculate even before you have final text? Using placeholder copy lets you do all your Microsoft Word formatting in advance, then replace the dummy text with the real thing when you’re ready.

Microsoft word find and replace formatting how to#
If not, read on to learn how to add placeholder copy. If you already have your text prepared, paste it. Simply double-click anywhere and you’re ready to insert text right there. No need to hit Return and Tab a dozen times to move the cursor around the page. You’re staring at a blank Word document and you need to create a good-looking layout. To streamline your Word formatting and whip your pages into shape like a pro, check out these five little-known Wordhacks: Initiate the Find and Replace option: In the find fields type: 'Namgis. Copy that instance to the clipboard (i.e, select it and copy).
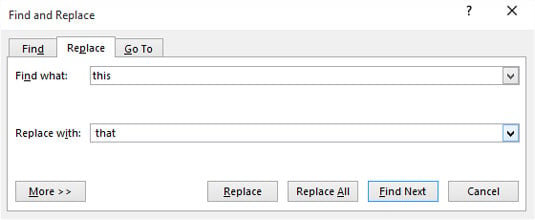
Laying out and formatting your documents is time-consuming and fiddly work, so the more secrets you learn, the better. In your document format one instance of 'N a m g is (with the underlines in place).

Yet, somehow, no matter how expert you become, there are always a few hidden gems left to discover. About to format a document in Microsoft Word? Don’t overlook these steps that can streamline your work.īy now you’ve picked up so many Microsoft Word tips, tricks and keyboard shortcuts, you could probably teach a class.


 0 kommentar(er)
0 kommentar(er)
